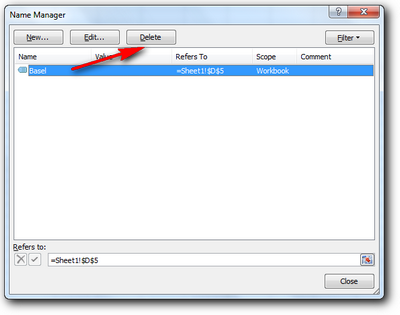Trik Ms Excel | Cara merubah nama cell di Ms Excel 2010
L
Lembar kerja Microsoft Excel terdiri dari kumpulan sel dalam bentuk persegi panjang. Sel-sel ini dapat disesuaikan lebar (kolom) atau tinggi (baris) sesuai dengan preferensi pengguna. Pengguna dapat menggabungkan atau menggabungkan sel sesuai kebutuhan. Dengan menggunakan MS Excel, pengguna dapat dengan mudah menghitung data tertentu menggunakan rumus atau rumus. Saat menulis rumus atau rumus, perhatikan juga lokasi dan nama rumahnya. Nama sel tergantung pada lokasi sel, mis. Di kolom mana dan di baris mana. Ejaan nama sel didasarkan pada header kolom dan judul baris tempat sel berada. Misalnya, D5 , A2 , F8 , dan D , A , F adalah tajuk kolom dan 5 , 2 , dan 8 adalah tajuk baris. Nama sel muncul di kotak nama di sebelah bilah rumus di jendela Excel. Kemudian, ketika Anda mengklik sel tertentu, nama sel itu secara otomatis muncul di bidang Nama.
Anda dapat mengubah nama rumah untuk akses mudah atau untuk mengisi formula unik Anda sendiri. Anda dapat mengganti nama rumah dengan nama Anda atau nama lain pilihan Anda. Misalnya, sel D5 telah diganti dengan nama Basel. Jadi jika Anda mengklik sel D5 nanti, nama Basel akan muncul di kotak nama. Jadi jika menggunakan rumus yang menunjuk ke sel D5, nama yang digunakan untuk menulis D5 adalah kata "Basel"... unik bukan?!
Di bawah ini adalah langkah-langkah untuk mengganti nama sel dengan nama yang berbeda di Ms Excel.
- Klik sel yang ingin Anda ganti namanya, seperti B. sel D5 .
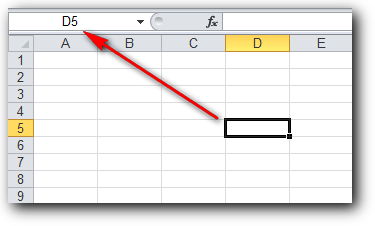
- Klik tab Rumus, lalu klik Tentukan Nama dari menu Tentukan Grup Nama .
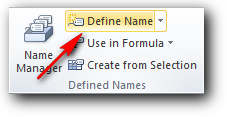
- Di jendela yang muncul, masukkan nama sel yang diinginkan di bidang Nama, misalnya " Basel ". Anda dapat menambahkan komentar atau detail ke komentar. Jika Anda mengklik OK .
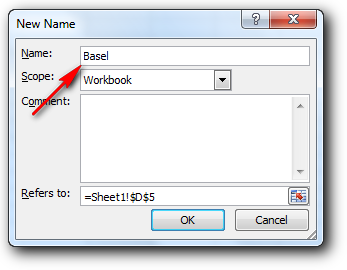
- Jika Anda mengklik sel D5 sekarang, namanya akan menjadi Basel. Gunakan langkah yang sama untuk ruangan lain.
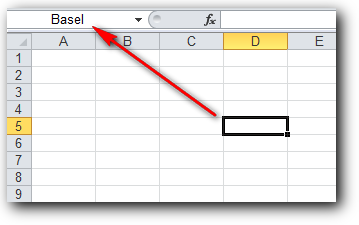
- Untuk mengambil atau menghapus nama sel, klik "Pengelola Nama" di grup menu yang sama, lalu pilih nama yang ingin Anda hapus, lalu klik " Hapus " dan klik " Ya ". Nama sel kembali diubah menjadi nama aslinya, yaitu D5.